Use FindTime to schedule a meeting
Do you ever need to create a meeting with multiple people, and do not, or cannot rely on Outlook calendars being accurate? Tired of slews of back-and-forth emails trying to coordinate a time? ITS has a tool for you! FindTime is an app built into Outlook that creates a Poll and distributes the poll for attendees to vote on, and will even schedule the meeting for you.
To create a meeting poll:
- Create a new message in Outlook
- Add required attendees to the To line
- Add any optional attendees to the CC line
- Add subject and any other necessary information to the message body
- Click the New Meeting Poll icon on the Ribbon
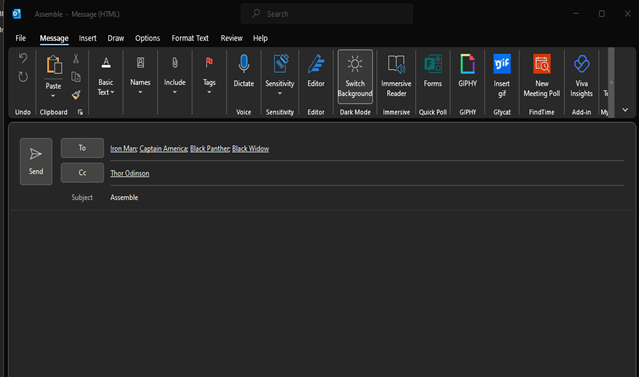
- The FindTime window will open. Select the duration of your meeting and select the different time options for the meeting. The green figure is a representation of an attendee and if their calendar is available for that time. A red figure represents that person is unavailable at that time. Click Next when you finish selecting times.
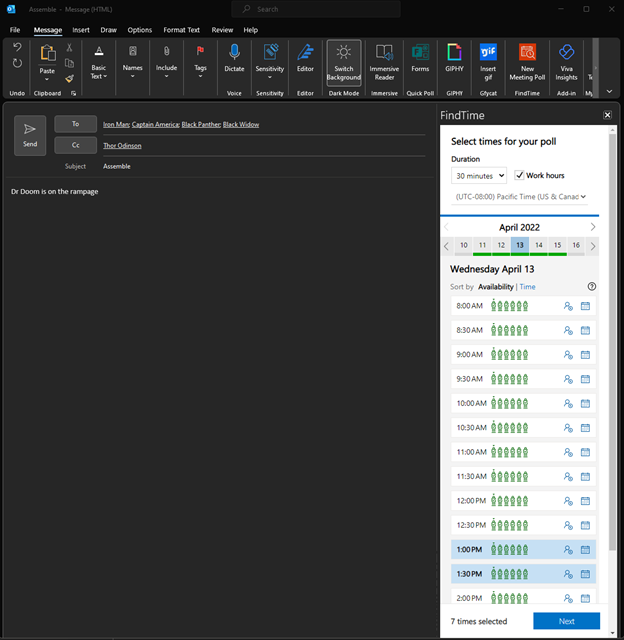
- Input a Location for the meeting and check the Teams Meetings box if you desire. (For Zoom/Webex/Other, you add those details in a later step). Select your options. I highly recommend turning off the "Notify me about poll updates", otherwise you will get an email every time someone votes. Review the times you have selected, you can click Back to return to the previous screen if you need to select additional time. Once you are satisfied, click Add to email.
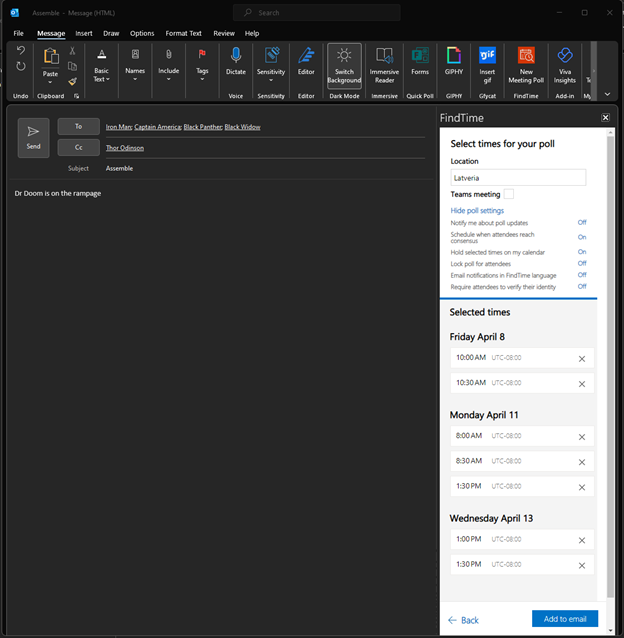
- The meeting poll is inserted into the original email message from step 1. Click Send to distribute the meeting poll to the attendees.
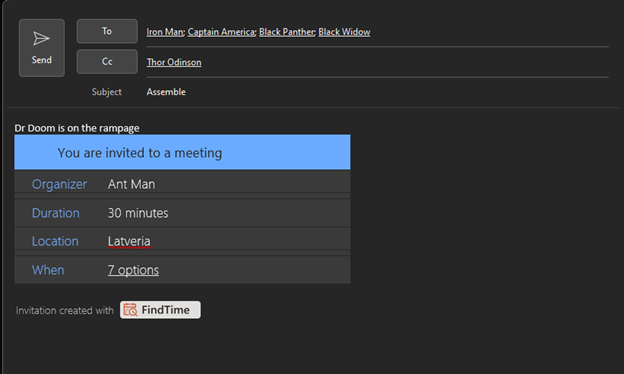
- The attendees will open the email and click on the When Options link to open up the Poll window. From there, they will select the times that will work the best for them, and then submit their vote. If no times work, the attendee can propose additional times. The votes of the other attendees are listed for reference.
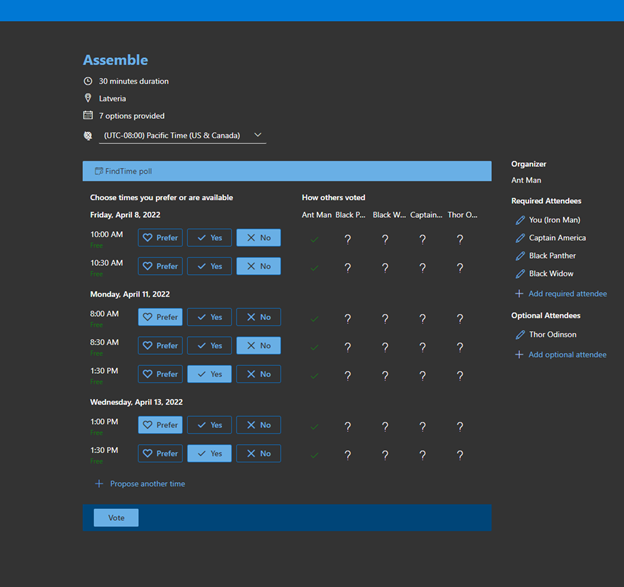
- Once all the required attendees vote, the system will automatically schedule the meeting for the first approved time. If no times are agreed upon, the organizer will be notified to select additional times and the voting process is repeated.
- If you need to add a Zoom or Webex meeting, open the meeting in outlook, click on the Add Webex Meeting / Zoom Meeting button in the ribbon, and send the updated meeting. And you are all set for your meeting.