OneDrive for Business
Introduction:
The University of Redlands provides OneDrive for Business, as part of its Microsoft 365 platform. OneDrive for Business is a cloud-based solution for storing, syncing, and sharing files. OneDrive for Business, OneDrive for short, makes it easy to collaborate with multiple people on files across different web browsers and operating systems, including mobile devices & tablets.
Every UoR user is assigned a OneDrive for Business license as part of their RedlandsID account and is provided with 1TB of storage.
Quick Start:
For a quick overview of the OneDrive experience, see this guide: OneDrive Quick Start Guide
Access:
To access OneDrive, you may log into the myRedlands portal, and click the OneDrive button in the launcher, or click the waffle at the top left, and select OneDrive. OneDrive may also be accessed directly here: https://uredlands-my.sharepoint.com
Features:
- Web interface
- Sync app for Windows and Mac computers
- Files on Demand - only sync the files that you need to keep locally, while the rest stay in the cloud.
- Tight integration with Microsoft Office Suite
- Mobile app
- 1 TB of storage
Set up the Sync Client:
The OneDrive sync client is installed as part of the Office 365 suite installation. To configure the sync client, log in to your OneDrive site, and click the Sync button. If the client is not installed, you will be prompted to install it at this time. Allow the site to open OneDrive if prompted. This will start the configuration of your sync client. Be sure to enable Files On-Demand to prevent your computer disk space from filling up by keeping only the most recent files locally on the computer.
Windows Configuration:

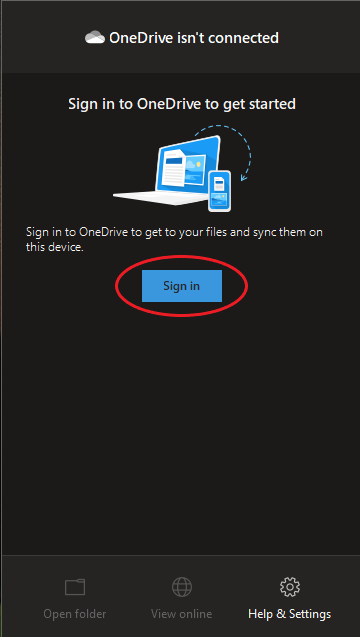
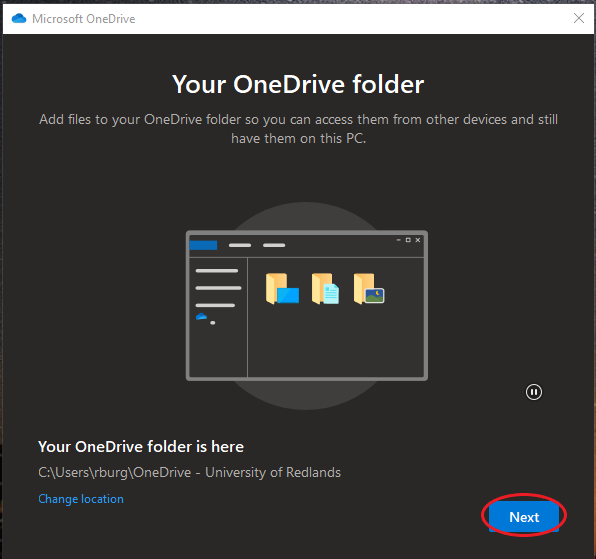
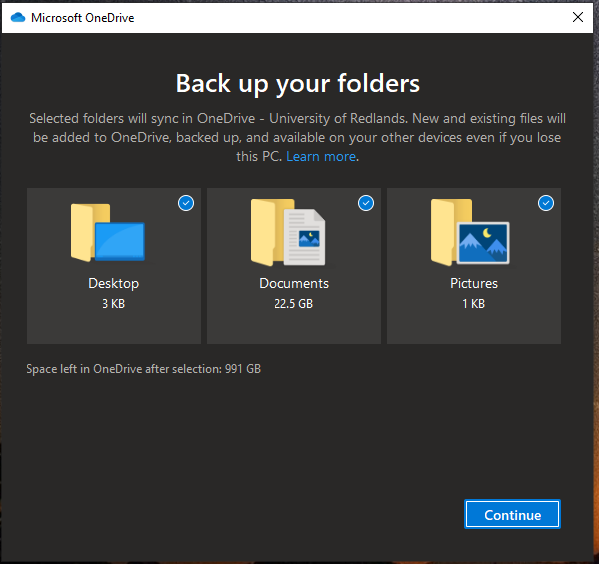
- To adjust your backup folders after initial setup or to verify that the "Files On Demand" setting is configured, please refer to the pictures below:
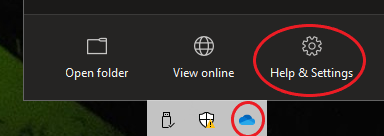
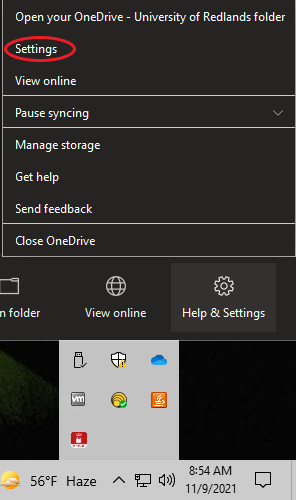
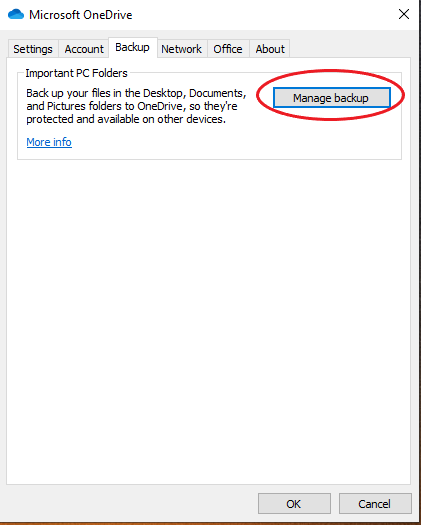
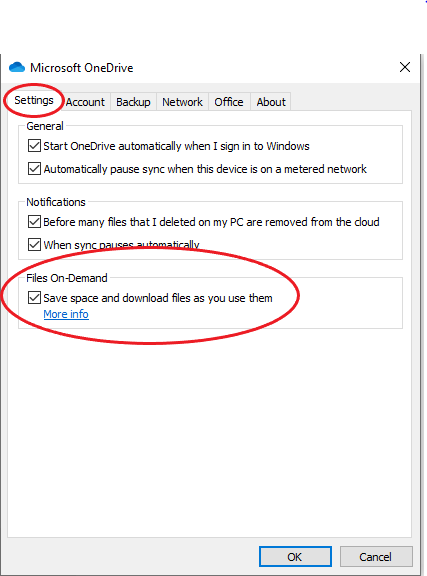
Frequently Asked Questions:
How do I know if a file is in OneDrive?
To tell if your file is in OneDrive, look at the file icon. There will be a symbol in the bottom right corner indicating its status within OneDrive:
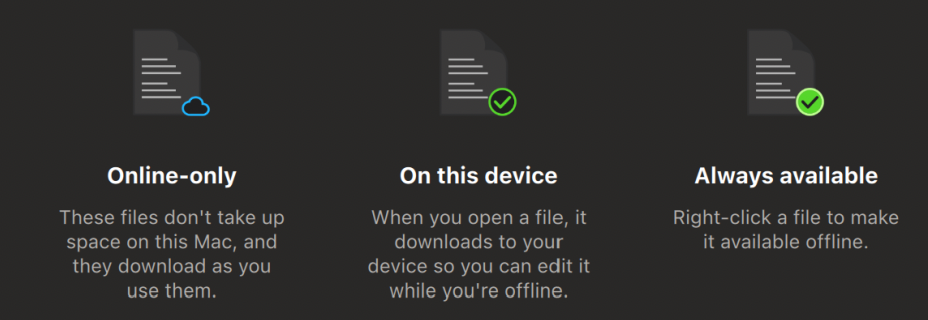
How do I keep a file or folder always on my local computer?
To keep a file or folder always local, or available offline, right click and select "Always keep on this Device"
Solutions:
OneDrive to keep workstation files backed up and secure - use Known Folder Move
Known Folder Moves automatically backs up important folders from your local computer to the cloud. This will help protect important folders. This works on Windows computers and is coming soon to MacOS. There are 3 folders it backs up: Desktop, Documents and Pictures
To setup this feature:
- Right click on the blue cloud in the lower right-hand corner of your workstation
- Select Settings
- Click on the Backup tab
- Manage Backup
- Select each of the folders in the image below
- Start Backup
![]()